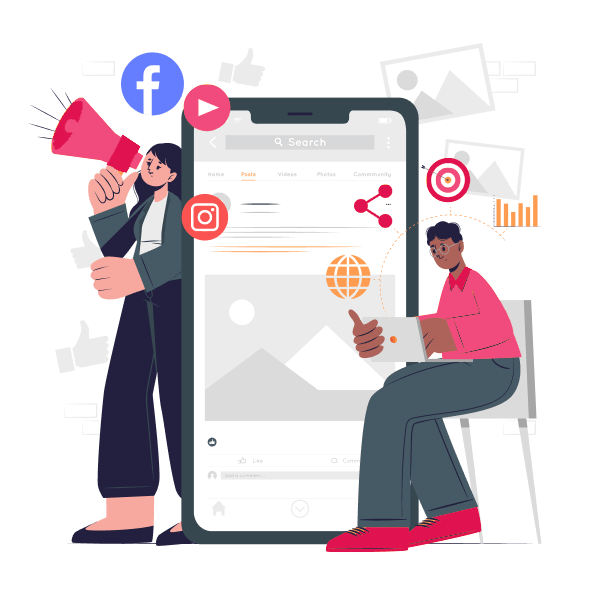1. Abrir el programa Outlook Express.
2. Acceder al menú “Herramientas” > “Cuentas”.
3. Se abrirá la ventana “Cuentas de Internet”. Hacer clic en el botón “Agregar”, ubicado en el extremo superior derecho de la ventana. Seleccionar la opción “Correo”.
4. En “Nombre para mostrar” colocar un nombre simbólico. Ej. Información, Jorge López, etc. Hacer clic en “Siguiente”.
5. En “Dirección de correo electrónico” ingresar la cuenta de correo completa. Ej.
[email protected]. Hacer clic en “Siguiente”
6. En la ventana “Nombre del servidor de Correo electrónico” completar los siguientes datos.
A- “Mi servidor de correo entrante”: Seleccionar “IMAP”
B- “Servidor de correo entrante (IMAP)”: ingresar su nombre de dominio con el formato mail.ejemploxmundo.com.ar.
C- “Servidor de correo saliente (SMTP)”: ingresar su nombre de dominio con el formato smtp.ejemploxmundo.com.ar.
Hacer clic en “Siguiente”.
7. En la ventana “Inicio de sesión del correo de Internet” completar los siguientes datos:
A- “Nombre de cuenta”: Ingresar la cuenta de correo completa. Ej.
[email protected]
B- “Contraseña”: Ingresar la clave de acceso a la cuenta de correo.
C- “Recordar Contraseña”: Tildar para activar
C- Asegúrese de NO tildar la opción “Iniciar sesión utilizando Autenticación de contraseña de seguridad (SPA)”.
Hacer clic en “Siguiente”.
8. Aparecerá una ventana confirmando que se ha ingresado toda la información necesaria para configurar la cuenta de correo. Para cerrar el asistente, hacer clic en “Finalizar”.
9. Regresará a la ventana “Cuentas de Internet”. Seleccionar la pestaña “Correo” y hacer doble clic en la cuenta de correo recientemente creada.
10. Aparecerá la ventana “Propiedades de www.ejemploxmundo.com.ar”. Revisar las siguientes configuraciones para cada una de las pestañas:
A- Pestaña “General”
- “Cuenta de correo”: Ingresar la cuenta de correo completa. Ej.
[email protected]
- “Nombre”: Ingresar un nombre o descripción simbólica para la cuenta nombre. Ej. Jorge López, etc.
- “Dirección de correo electrónico”: Ingresar la cuenta de correo completa, incluyendo la extensión. Ej.
[email protected]
- “Compañía”: Ingresar la denominación de la empresa o nombre completo.
- “Dirección de respuesta”: Dejar este campo en blanco.
B- Pestaña “Servidores”
- En la opción “Servidor de correo Saliente”, hacer clic para activar (tildar) la opción “Mi servidor requiere autenticación”
C- Pestaña “Opciones Avanzadas”
- “Correo Saliente (SMTP)”: 465
- “Correo entrante (IMAP)”: 993
- Asegúrese de tildar la opción “Este servidor requiere una conexión segura (SSL)”.
- “Ruta de la carpeta raiz:” Dejar este campo en blanco.
- Hacer clic para activar (tildar) la opción “Almacenar las carpetas especiales en el servidor IMAP”.
- “Ruta de elementos enviados”: Sent
- “Ruta de borradores”: Drafts
D- Hacer clic en “Aceptar” para cerrar la ventana “Propiedades de www.ejemploxmundo.com.ar”.
E- Hacer clic en “Cerrar” la ventana “Cuentas de Internet”.
Luego de haber seguido correctamente estas instrucciones, podrá enviar y recibir emails con su cuenta de correo desde Outlook Express.